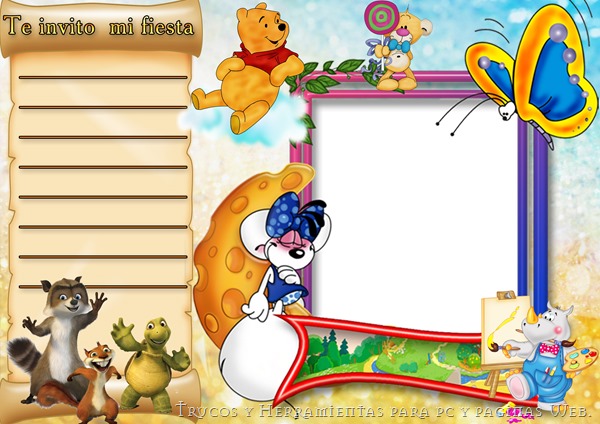¿Cómo creamos los accesos directos utilizando los comandos Shell?
Es posible crear un acceso directo usando los comandos Shell para facilitar el acceso a directorios a los que acudimos regularmente.
 Para eso haz lo siguiente:
Para eso haz lo siguiente:
• Da un clic derecho en el escritorio u otro directorio, escoge: «Nuevo acceso directo».

• En el cuadro «Escriba la ubicación del elemento» escribe: explorer.exe shell:nombre-comando.
 TIENE QUE QUEDAR ASI: explorer.exe shell:::{BB64F8A7-BEE7-4E1A-AB8D-7D8273F7FDB6}
TIENE QUE QUEDAR ASI: explorer.exe shell:::{BB64F8A7-BEE7-4E1A-AB8D-7D8273F7FDB6}
• Sigue los pasos del asistente, al final el acceso directo creado tendrá el nombre «explorer.exe».
• Da un clic derecho con el ratón encima y en el menú escoge: «Cambiar nombre», escribe el nombre que desees.
 Lista Completa de accesos directos para Windows 7
Lista Completa de accesos directos para Windows 7
Centro de Acción
{BB64F8A7-BEE7-4e1a-AB8D-7D8273F7FDB6}
Añadir ubicación de red
{D4480A50-BA28-11D1-8E75-00C04FA31A86}
Herramientas administrativas
{D20EA4E1-3957-11D2-A40B-0C5020524153}
Cuentas de usuario avanzada
{7A9D77BD-5403-11d2-8785-2E0420524153}
Aplicaciones
{4234d49b-0245-4df3-B780-3893943456e1}
Reproducción automática
{9C60DE1E-E5FC-40f4-A487-460851A8D915}
Copia de seguridad y restauración
{B98A2BEA-7D42-4558-8BD1-832F41BAC6FD}
Dispositivos Biométricos
{0142e4d0-fb7a-11dc-ba4a-000ffe7ab428}
Cifrado de unidad BitLocker
{D9EF8727-CAC2-4e60-809E-86F80A666C91}
Dispositivos Bluetooth
{28803F59-3A75-4058-995F-4EE5503B023C}
Maletín
{85BBD920-42AO-1069-A2E4-08002B30309D}
Gestión del color
{B2C761C6-29BC-4F19-9251-E6195265BAF1}
Carpeta de comandos
{437ff9c0-a07f-4FA0-AF80-84b6c6440a16}
Folder Lugares Comunes FS
{D34a6ca6-62c2-4c34-8a7c-14709c1ad938}
Ordenador
{20D04FE0-3AEA-1069-A2D8-08002B30309D}
Conectar a
{38A98528-6CBF-4CA9-8DC0-B1E1D10F7B1B}
Panel de control
{5399E694-6CE5-4D6C-8FCE-1D8870FDCBA0}
Panel de control (Todas las tareas)
{ED7BA470-8E54-465E-825C-99712043E01C}
Panel de control (Vista por categorías)
{26EE0668-A00A-44D7-9371-BEB064C98683}
Panel de control (vista de iconos)
{21EC2020-3AEA-1069-A2dd-08002B30309D}
Credential Manager
{1206F5F1-0569-412C-8FEC-3204630DFB70}
Fecha y hora
{E2E7934B-DCE5-43C4-9576-7FE4F75E7480}
Ubicación predeterminada
{00C6D95F-329C-409a-81D7-C46C66EA7F33}
Programas predeterminados
{17cd9488-1228-4b2f-88ce-4298e93e0966} o {E44E5D18-0652 a 4.508-A4E2-8A090067BCB0}
delegar carpeta que aparece en el ordenador
{B155bdf8-02F0-451E-9a26-ae317cfd7779}
Gadgets de Escritorio
{37efd44d-ef8d-41b1-940d-96973a50e9e0}
Escritorio en mis favoritos
{04731B67-D933-450a-90E6-4ACD2E9408FE}
Administrador de dispositivos
{74246bfc-4c96-11d0-0020af6b0b7a abef}
Dispositivos e impresoras
{A8A91A66-3A7D-4424-8D24-04E180695C7A}
Display (DPI)
{C555438B-3C23-4769-A71F-B6D3D9B6053A}
Centro de accesibilidad
{D555645E-D4F8-4c29-A827-D93C859C4F2A}
E-mail (programa predeterminado)
{2559a1f5-21d7-11d4-bdaf-00c04f60b9f0}
Favoritos
{323CA680-C24D-4099-B94D-446DD2D7249E}
Flip 3D
{3080F90E-D7AD-11D9-BD98-0000947B0257}
Opciones de carpeta
{6DFD7C5C-2451-11D3-A299-00C04F8EF6AF}
Configuración de fuente
{93412589-74D4-4E4E-AD0E-E0CB621440FD}
Fuentes
{BD84B380-8CA2-1069-ab1d-08000948534}
Gadgets
{37efd44d-ef8d-41b1-940d-96973a50e9e0}
Dispositivos de juego
{259EF4B1-E6C9-4176-B574-481532C9BCE8}
Explorador de juegos
{ED228FDF-9EA8-4870-83b1-96b02CFE0D52}
Obtenga Programas
{15eae92e-f17a-4431-9F28-805e482dafd4}
Primeros pasos
{CB1B7F8C-C50A-4176-B604-9E24DEE8D4D1}
Ayuda y soporte técnico
{2559a1f1-21d7-11d4-bdaf-00c04f60b9f0}
Grupo Hogar
{67CA7650-96e6-4FDD-BB43-A8E774F73A57}
Opciones de indización
{87D66A43-7B11-4A28-9811-C86EE395ACF7}
Infared
{A0275511-0E86-4ECA-97C2-ECD8F1221D08}
Actualizaciones instaladas
{D450a8a1-9568-45c7-9c0e-b4f9fb4537bd}
Internet Explorer
{871C5380-42A0-1069-A2EA-08002B30309D}
Opciones de Internet
{A3DD4F92-658A-410F-84FD-6FBBBEF2FFFE}
iSCCI Iniciador
{A304259D-52B8-4526-8B1A-A1D6CECC8243}
Propiedades del teclado
{725BE8F7-668E-4C7B-8F90-46BDB0936430}
Bibliotecas
{031E4825-7B94-4dc3-B131-E946B44C8DD5}
Ubicación
{00C6D95F-329C-409a-81D7-C46C66EA7F33}
Ubicación y otros sensores
{E9950154-C418-419e-A90A-20C5287AE24B}
Administrar redes inalámbricas
{1fa9085f-25A2-489b-85d4-86326eedcd87}
Centro de movilidad de
{5ea4f148-308c-46d7-98a9-49041b1dd468}
Propiedades del ratón
{6C8EEC18-8D75-41B2-A177-8831D59D2D50}
Mis documentos
{450d8fba-ad25-11d0-98a8-0800361b1103}
Red
{F02C1A0D-BE21-4350-88B0-7367FC96EF3C}
Network and Sharing Center
8E908FC9-COCEF-40F6-915B-F4CA0E70D03D}
Centro de redes del área de notificaciones pop-up
{38A98528-6CBF-4CA9-8DC0-B1E1D10F7B1B}
Conexiones de red
{7007ACC7-3202-11D1-AAD2-00805FC1270E} o {992CFFA0-F557-101A-88EC-00DD010CCC48}
Map Network
{E7DE9B1A-7533-4556-9484-B26FB486475E}
Entorno de red
{208D2C60-3AEA-1069-A2D7-O8002B30309D}
(Grupo de trabajo) Lugares de red
{208D2C60-3AEA-1069-A2D7-08002B30309D}
Iconos del área de notificación
{05d7b0f4-2121-4Eff-bf6b-ed3f69b894d9}
Panel de control de NVIDIA (si controladorinstalado)
{0bbca823-e77d-419e-9a44-5adec2c8eeb0}
Archivos sin conexión de carpetas
{AFDB1F70-2A4C-11d2-9039-00C04F8EEB3E}
Controles para padres
{96AE8D84-A250-4520-95A5-A47A7E3C548B}
Pen and Touch
{F82DF8F7-8B9F-442E-A48C-818EA735FF9B}
Equipos a mi alrededor
{5224F545-A443-4859-BA23-7B5A95BDC8EF}
Información y herramientas de rendimiento
{78F3955E-3B90-4184-BD14-5397C15F1EFC}
Personalización
{ED834ED6-4B5A-4bfe-8F11-A626DCB6A921}
Teléfono y Modem Información Ubicación
{40419485-C444-4567-851A-2DD7BFA1684D}
Dispositivos portátiles
{35786D3C-B075-49b9-88DD-029876E11C01}
Opciones de energía
{025A5937-A6BE-4686-A844-36FE4BEC8B6D}
Folder Versiones Anteriores Resultados
{F8c2ab3b-17BC-41da-9758-339d7dbf2d88}
carpeta delegado printhood
{Ed50fc29-B964-48a9-afb3-15ebb9b97f36}
Impresoras
{2227A280-3AEA-1069-A2DE-08002B30309D} o {863aa9fd-42df-457b-8e4d-0de1b8015c60}
Programas y características
{7b81be6a-ce2b-4676-a29e-eb907a5126c5}
Carpeta pública
{4336a54d-038b-4685-ab02-99bb52d3fb8b}
Lugares recientes
{22877a6d-37a1-461a-91b0-dbda5aaebc99}
Recuperación (Restaurar sistema)
{9FE63AFD-59CF-4419 hasta 9775-ABCC3849F861}
Papelera de reciclaje
{645FF040-5081-101B-9F08-00AA002F954E}
Regional y de idioma
{62d8ed13-c9d0-4ce8-A914-47dd628fb1b0}
RemoteApp y Escritorio
{241D7C96-F8BF-4F85-B01F-E2B043341A4B}
Carrera
{2559a1f3-21d7-11d4-bdaf-00c04f60b9f0}
Búsqueda
{2559a1f0-21d7-11d4-bdaf-00c04f60b9f0}
Resultados de la búsqueda
{9343812e-1c37-4a49-A12E-4b2d810d956b}
Configurar acceso y programas predeterminados
{2559a1f7-21d7-11d4-bdaf-00c04f60b9f0}
Mostrar Escritorio
{3080F90D-D7AD-11D9-BD98-0000947B0257}
Sonido
{F2DDFC82-8F12-4CDD-B7DC-D4FE1425AA4D}
Reconocimiento de voz
{58E3C745-D971-4081-9034-86E34B30836A}
Centro de sincronización
{9C73F5E5-7AE7-4E32-A8E8-8D23B85255BF}
Folder Sync Setup
{2E9E59C0-B437-4981-A647-9C34B9B90891}
Sistema
{BB06C0E4-D293-4f75-8A90-CB05B6477EEE}
Iconos del sistema
{05d7b0f4-2121-4Eff-bf6b-ed3f69b894d9} \ SystemIcons
Configuración de Tablet PC
{80F3F1D5-FECA-45F3-FC32-752C152E456E}
Barra de tareas y menú Inicio
{0DF44EAA-FF21-4412-828E-260A8728E7F1}
Texto a voz
{D17D1D6D-CC3F-4815-8fe3-607E7D5D10B3}
Hora y Fecha
{E2E7934B-DCE5-43C4-9576-7FE4F75E7480}
Solución de problemas
{C58C4893-3BE0-4B45-ABB5-A63E4B8C8651}
Cuentas de usuario
{60632754-C523-4b62-b45c-4172da012619}
Carpeta de usuario
{59031a47-3f72-44a7-89c5-5595fe6b30ee}
Usuario Pinned
{1f3427c8-5c10-4210-aa03-2ee45287d668}
Web Browser (por defecto)
{871C5380-42A0-1069-A2EA-08002B30309D}
Windows Anytime Upgrade
{BE122A0E-4503-11da-8BDE-F66BAD1E3F3A}
Windows CardSpace
{78CB147A-98EA-4AA6-B0DF-C8681F69341C}
Windows Defender
{D8559EB9-20C0-410E-BEDA-7ED416AECC2A}
Características de Windows
{67718415-c450-4f3c-bf8a-b487642dc39b}
WEI
{78F3955E-3B90-4184-BD14-5397C15F1EFC}
Firewall de Windows
{4026492F-2F69-46B8-B9BF-5654FC07E423}
Windows Mobility Center
{5ea4f148-308c-46d7-98a9-49041b1dd468}
De Windows SideShow
{E95A4861-D57A-4be1-AD0F-35267E261739}
De Windows Update
{36eef7db-88ad-4e81-Ad49-0e313f0c35f8}
Fuente: http://bit.ly/1csarAb
 SoftPerfect WiFi Guard es una aplicación gratuita que nos permite escanear nuestra red para encontrar los equipos que se conectan a ella, de esta manera podremos identificar si aparte de nosotros existe alguien mas que utilice nuestra conexión a Internet. Algunas de las características de SoftPerfect WiFi Guard son:
SoftPerfect WiFi Guard es una aplicación gratuita que nos permite escanear nuestra red para encontrar los equipos que se conectan a ella, de esta manera podremos identificar si aparte de nosotros existe alguien mas que utilice nuestra conexión a Internet. Algunas de las características de SoftPerfect WiFi Guard son: